本帖最后由 GSolaris 于 2021-10-5 12:35 编辑
- 本教程仅适用于:在 Windows 10(或11) 操作系统(版本不限)上,使用【360粉丝版】远程维护系统(简称360PE)来纯净安装 Windows 11系统。
- 这种安装方法能够直接回避新系统的软、硬件要求。例如:你电脑不是UEFI启动的,没有TPM模块,安全启动没开启。都可以用这个方法。
- 这种方法是完全【纯净安装】,纯净的意思就是:你现在系统里面,C盘里面安装的软件,保存的文件,桌面的文件,全部【C盘】东西都会被删除!因此,自己提前备份数据!!!
- 一共分为【3步】: 下载&安装【360PE】,进入【360PE】系统,安装 Windows 11
提前下载准备好下面这两样:
第一步,先安装:【360粉丝版】远程维护系统 硬盘版。这个步骤有视频教程,你也可以看视频教程操作:https://www.bilibili.com/video/BV1j54y1h7M8
- 解压缩刚才下载的“【360粉丝版】远程维护系统 硬盘版”,解压到【桌面】就行。解压后是这样

- 鼠标右键点击“安装【360粉丝版】远程维护系统 硬盘版.bat”,点击【以管理员身份运行】开始安装,一共【3步】
a) 检测你的系统是否能够安装,稍等片刻即可

b) 检测通过,代表你的电脑可以安装,按键盘的【回车键】(Enter)

c) 安装成功完成。关闭窗口就行了。

- 注意!如果你在这个阶段【检测不通过】或者最后【安装失败】,就代表你的电脑有问题,不能使用【硬盘版】,需要使用【U盘】的方式来进行后面的操作。
- 在你正常的Win10系统里面,打开【此电脑】,找到你的系统盘,一般是C盘。如图你要记住你系统盘的【容量】是多大。一会儿要用到的!比如我这里是【49.3GB】

- 最后再提醒一次。后面就要【格式化】C盘了。C盘里面全部的软件,文档图片资料,都会被删除!自己确认是否还有需要保留的,自己备份!没有后悔药可以吃!
- 现在可以【重启电脑】了。重启后,你会在开机的过程中看到这个画面。用键盘或者鼠标,选择刚才咱们安装的“【360粉丝版】远程维护系统”,即可进入。

- 正式的进入【360粉丝版】远程维护系统,可以看到它的【桌面】了

- 打开【桌面】上的【此电脑】,按之前你系统盘的容量找到“系统盘”,我这个电脑就应是【D盘】(49.3GB)

- 在你找到的系统盘(我这里是D盘)上点击鼠标右键,选择【格式化】

- 点击【开始】—— 【确定】,等待格式化完成


- 点击【开始菜单】,在【系统安装】这个文件夹里面找到【原版系统安装器】,点击它。我们使用这个软件来安装 Windows 11 系统

- 安装过程共【5步】,第一步,点击【选择 Windows 安装文件的位置】右侧的【搜索....】按钮。选择准备好的【Windows 11安装镜像文件】,就是那个容量很大的 xxxxxxxxxxxxxxxxx.iso文件

- 第二步,点击【选择安装驱动器的位置】右侧的【搜索...】按钮,选择你刚才找到的“系统盘”,例如我这里是“D盘”(其实就是选择你刚才【格式化】的那个盘!)

- 第三步,点击【选项】下方的框,你可以看到很多 Windows 11系统版本。推荐你安装【专业版】(英文是Pro)


- 第四步,界面右边,勾选【预分配驱动器盘符】

- 第五步,点击【无人值守】右边的【...】这个按钮。弹窗里面选择【Win11-Admin.xml】文件。点【打开】

- 最后就是这样了,点击【安装】。弹出的弹窗,直接点击【确定】就行,不要修改内容


- 这样就开始安装 Windows 11系统了,耐心等着吧,一般需要 10~15分钟。

- 安装完成了。点【确定】,关闭这个工具,重启电脑就行了。

重启电脑后的过程是【全自动】的了。不需要管。最终会进入全新的 Windows 11 操作系统【桌面】
放几张图吧,还是老样子,海内存知己,天涯若比邻
欢迎入坑,Windows 11
最后打个广告,Windows 11 系统交流 QQ群,如果您遇到问题或者希望交流沟通,欢迎加入!
| 

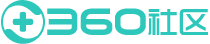

评论
直达楼层